مع تزايد الاعتماد على ملفات PDF في جميع المجالات، يصبح من الضروري معرفة كيفية طباعة ملفات PDF متعددة بسهولة وفعالية. في هذا المقال، سنستكشف الطرق المختلفة لطباعة أكثر من ملف PDF، وسنقدم نصائح وأدوات تساعدك على تحقيق ذلك بكفاءة.
أهمية طباعة عدة ملفات PDF
تعتبر ملفات PDF خياراً شائعاً لتوزيع المستندات بسبب تنسيقها الثابت الذي يحفظ التنسيق الأصلي. وعندما تحتاج إلى طباعة مستندات متعددة، فإن معرفة كيفية القيام بذلك بكفاءة يمكن أن يوفر لك الوقت والجهد. إليك بعض الأسباب التي تجعل طباعة عدة ملفات PDF مهمة:
- توفير الوقت: بدلاً من فتح كل ملف على حدة، يمكنك طباعة جميع الملفات دفعة واحدة.
- توفير الموارد: تقليل استخدام الورق والطاقة من خلال طباعة ملفات متعددة في وقت واحد.
- تسهيل التنظيم: طباعة الملفات المتعددة معاً يساعد في تنظيم المستندات.
طرق طباعة عدة ملفات PDF
1. استخدام برامج Adobe Acrobat
يعتبر Adobe Acrobat من أبرز البرامج في إدارة ملفات PDF. إليك كيفية استخدامه لطباعة ملفات متعددة:
- فتح Adobe Acrobat.
- الذهاب إلى قائمة “ملف” ثم اختيار “فتح”.
- تحديد الملفات التي تريد طباعتها.
- الذهاب إلى قائمة “ملف” مرة أخرى واختيار “طباعة”.
- اختيار خيارات الطباعة المناسبة ثم الضغط على “طباعة”.
مميزات استخدام Adobe Acrobat
- واجهة مستخدم سهلة.
- خيارات طباعة متقدمة.
- إمكانية دمج الملفات قبل الطباعة.

2. استخدام أدوات الإنترنت المجانية
إذا كنت تبحث عن حلول مجانية، هناك العديد من الأدوات عبر الإنترنت التي تتيح لك طباعة ملفات PDF متعددة، مثل:
| اسم الأداة | المميزات | العيوب |
|---|---|---|
| Smallpdf | سهلة الاستخدام، لا تحتاج للتسجيل، تدعم رفع ملفات متعددة. | تقتصر على عدد محدود من الملفات يومياً. |
| PDF2Go | تتيح تحرير الملفات قبل الطباعة، تدعم صيغ متعددة. | بعض الميزات تتطلب اشتراكاً. |
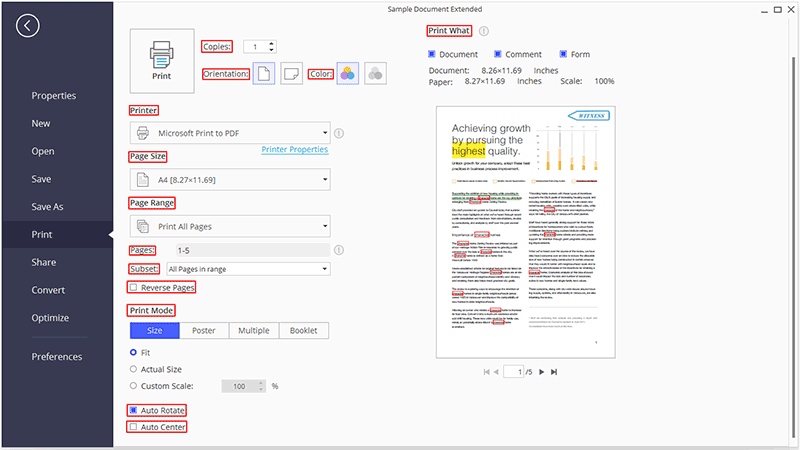
كيفية استخدام أدوات الإنترنت لطباعة ملفات PDF
- زيارة الموقع الإلكتروني للأداة.
- رفع الملفات التي ترغب في طباعتها.
- تحديد خيارات الطباعة ثم الضغط على “طباعة”.
3. استخدام Microsoft Print to PDF
تعد هذه الطريقة من الطرق السهلة خاصة لمستخدمي نظام Windows 10. لتطبيق ذلك:
- فتح Explorer.
- تحديد الملفات التي ترغب في طباعتها.
- النقر بزر الماوس الأيمن واختيار “طباعة”.
- اختيار “Microsoft Print to PDF” كطابعة.
- الضغط على “طباعة” واختيار المكان لحفظ الملف الناتج.

مميزات استخدام Microsoft Print to PDF
- لا يتطلب تثبيت برامج إضافية.
- يدعم طباعة ملفات متعددة بسهولة.
نصائح لطباعة ملفات PDF متعددة بفعالية
- تأكد من تحديث برنامج الطباعة الخاص بك.
- استخدم إعدادات الطباعة المناسبة لتوفير الورق.
- قم بمعاينة الملفات قبل الطباعة للتأكد من كل شيء في مكانه الصحيح.
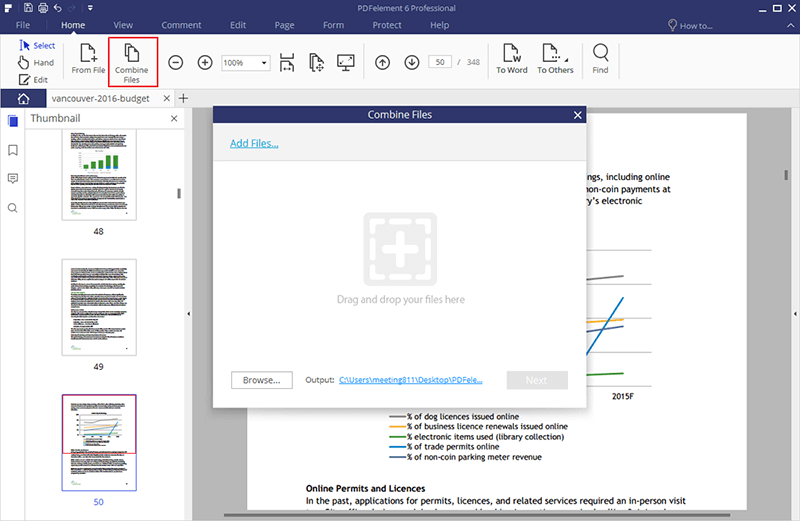
المقارنة بين الطرق المختلفة لطباعة ملفات PDF
| الطريقة | السهولة | التكلفة | التحكم في الإعدادات |
|---|---|---|---|
| Adobe Acrobat | سهلة | مدفوعة | مرتفع |
| أدوات الإنترنت | متوسطة | مجانية | منخفض |
| Microsoft Print to PDF | سهلة | مجانية | متوسطة |
العيوب والمزايا لكل طريقة
Adobe Acrobat
المزايا: احترافية، دعم فني، أدوات متقدمة.
العيوب: تكلفة مرتفعة.
أدوات الإنترنت
المزايا: مجانية، سهلة الاستخدام.
العيوب: قيود على عدد الملفات، قد تتطلب اتصالاً بالإنترنت.
Microsoft Print to PDF
المزايا: مجانية، لا تحتاج لتنزيل برامج.
العيوب: خيارات محدودة مقارنة بأدوات أخرى.
أسئلة شائعة حول طباعة عدة ملفات PDF
ما هي أفضل البرامج لطباعة ملفات PDF متعددة؟
أكثر البرامج شيوعاً تشمل Adobe Acrobat، Foxit Reader، وNitro PDF.
هل يمكنني طباعة ملفات PDF متعددة باستخدام الهاتف الذكي؟
نعم، يمكنك استخدام تطبيقات مثل Adobe Acrobat Reader والمزيد من التطبيقات المجانية المتاحة على الهواتف الذكية.
كيف أتحقق من جودة الطباعة قبل البدء؟
قم بمعاينة الملفات عبر البرنامج المستخدم، وتأكد من إعدادات الطباعة الصحيحة.
ما هي المزايا التي توفرها أدوات الإنترنت لطباعة ملفات PDF؟
توفر تلك الأدوات إمكانية استخدام سهلة وسريعة، بالإضافة إلى خيارات لتحرير الملفات قبل الطباعة.
الخاتمة
إن القدرة على طباعة أكثر من ملف PDF بطريقة فعالة تعتبر مهارة مهمة في عصرنا الرقمي. سواء اخترت استخدام برامج مدفوعة مثل Adobe Acrobat أو أدوات الإنترنت المجانية، هناك خيارات متعددة تناسب احتياجاتك. تذكر دائماً التحقق من الإعدادات ومعاينة الملفات لضمان طباعة عالية الجودة.